2020年12月10日にVer1.10.5へアップデートされ、
Twitterで「神アプデ」とトレンドとなったCLIP STUDIO PAINT。
世界中で多くのユーザーに愛用されているアプリですが、
今回のアップデートでユーザー待望のタイムラプス撮影機能が追加されました!
これまではタイムラプス撮影が難しく、iPadのコントロールセンターからの
撮影やデスクトップPCでの画面撮影などに頼るしか方法がなかっただけにまさに念願ともいえます。
今回はタイムラプスの記録方法や設定方法などを解説していきます^^
※ここではiPad版CLIP STUDIO PAINTでの解説になります。
スポンサーリンク
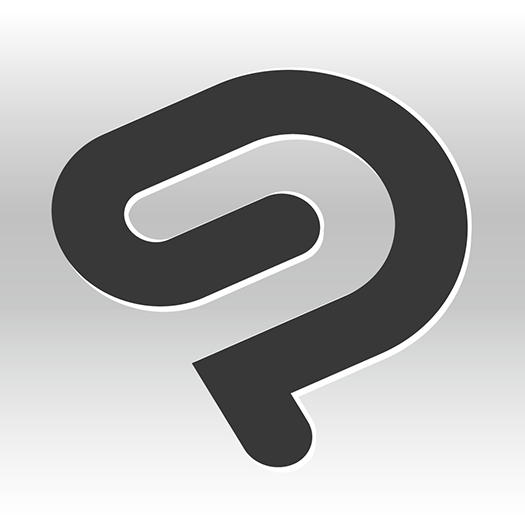
目次
新規作成から記録する方法
キャンバスの作成から新規にタイムラプスで記録したい場合は
下記のとおりの順序になります。
↓
「新規」
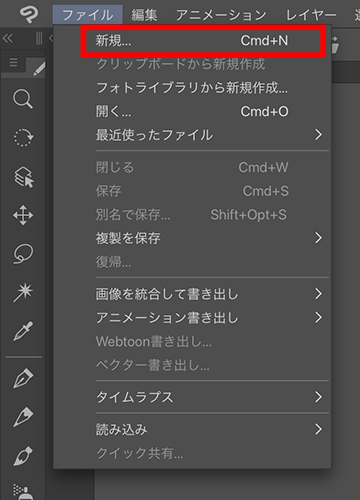
キャンバス設定のウィンドウの左下にある
「タイムラプスの記録」のチェックボックスにチェックマークを付けます。
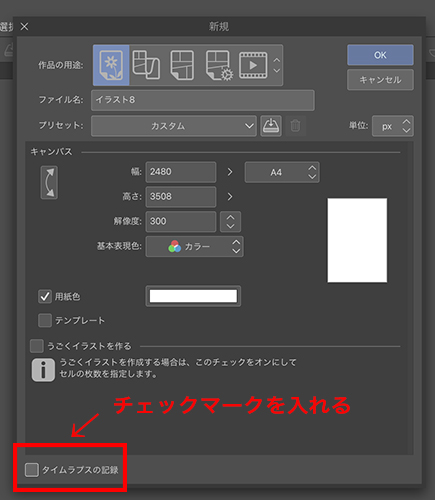
ここでタイムラプスを保存する際に多くのストレージを使用する旨の説明が表示されます。
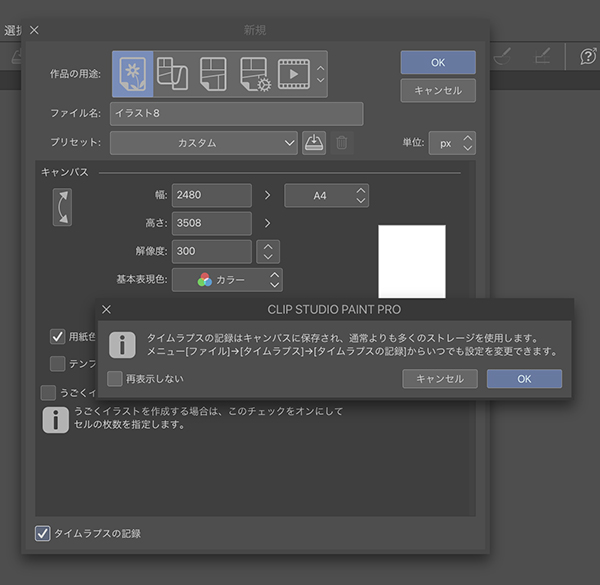
「OK」をタップしてウィンドウを閉じて、
「新規」ウィンドウの右上にある「OK」をタップします。
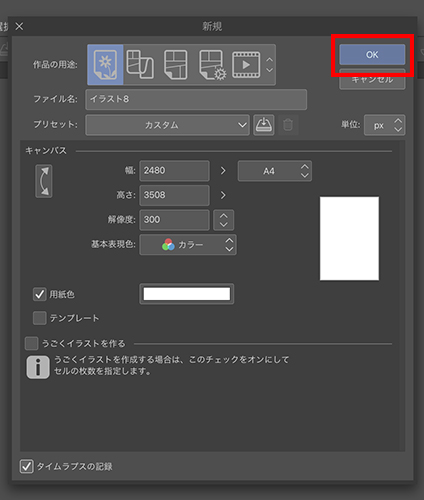
ここからタイムラプスの記録がはじまります。
制作途中から記録する方法
もちろん制作途中からタイムラプスを記録することが可能です。
任意のタイミングで
↓
「タイムラプス」
↓
「タイムラプスの記録」
と選択すると、この時点からタイムラプスが記録されます。
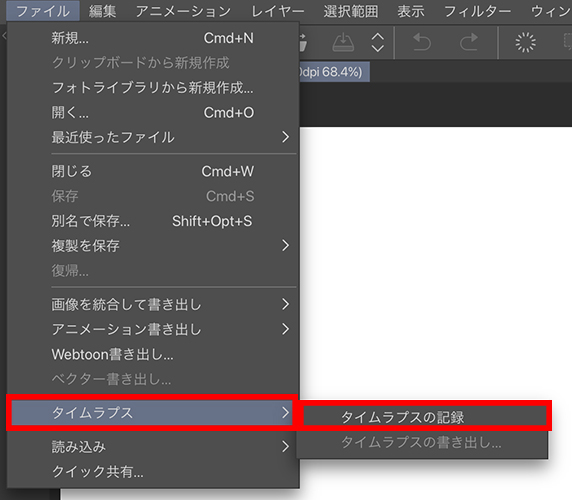
スポンサーリンク
書き出し方法
イラストを描き終わったり、制作途中の段階で動画ファイルをつくりたい場合は
↓
「タイムラプス」
↓
「タイムラプスの書き出し」
と選択します。
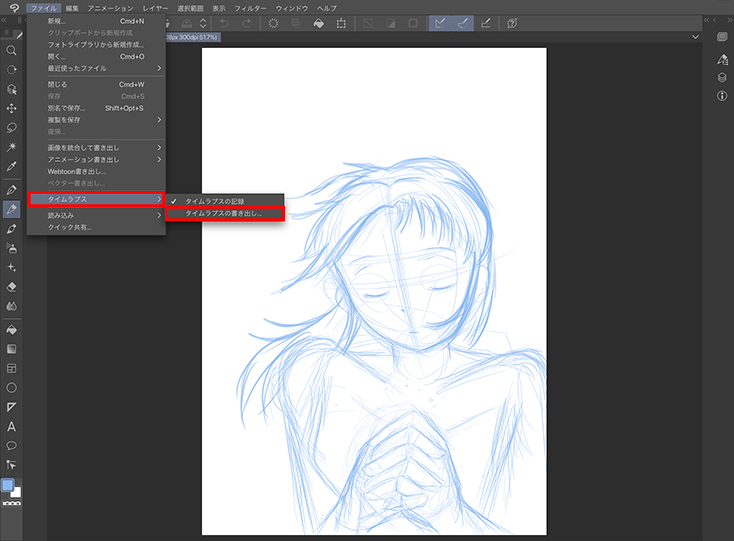
タイムラプスの書き出しのウィンドウが表示され
書き出しのオプションをそれぞれ選択して「保存」をタップします。
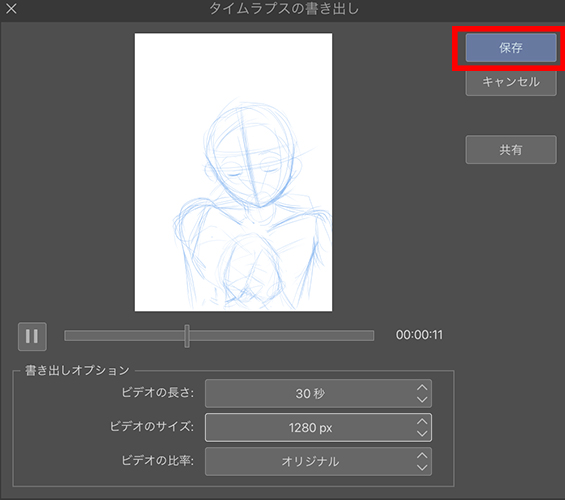
書き出しオプションの解説
タイムラプス記録を動画へ書き出す際のオプションを細かく設定することができます。
ビデオの長さ
15秒、30秒、すべてから選択可能です。
ビデオのサイズ
1280px、1080px、720pxから選択可能です。
ビデオの比率
4:3
1:1(Twitter、Instagramのタイムライン向け)
4:5
9:16(TikTok向け)
オリジナル
これらから選択ができます。
YouTubeへ動画をアップする際は標準アスペクト比である16:9を選択して保存してください。
これはアップする際に動画に余白や黒い帯を
わざわざ使いすることなくそのまま動画を使用できるためです。
編集の際に手間をかけずに済むため、16:9の比率は意識しておきましょう。
ちなみにファイル形式はすべてMPEG4となります。
こちらはTwitterにアップした場合です。
※ビデオの長さは30秒、ビデオ比率は1:1の設定にしています。
遅ればせながらクリスタのタイムラプス機能を試してみました〜 今回はラフでお試し撮影ですが長年の待望だけにいい感じです????
のちほどアップするブログに解説していますのでぜひ!#イラスト #クリスタ #CLIPSTUDIO pic.twitter.com/3UPwGh2mrm— ケン・サスガ@サスガプロダクション (@ken_sasuga) 2020年12月21日
スポンサーリンク
SNSなどへ共有
「共有」のボタンを押すとファイルが書き出されて、
各SNSやDropbox、Macの「ファイル」アプリなどに共有することができます。
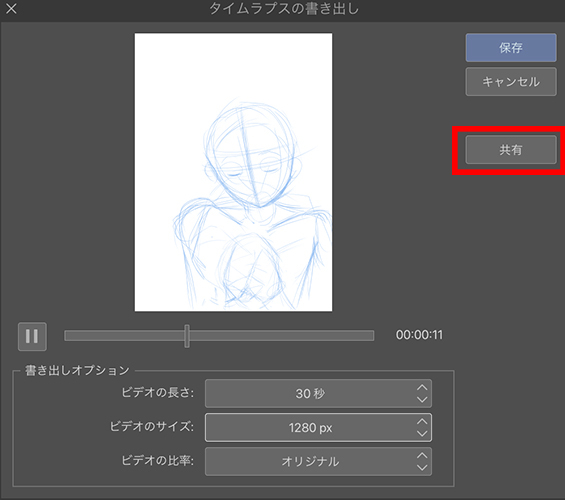
特にiPadで作業されている方はMacの「ファイル」アプリへ共有すると、
動画編集の際にもスムーズにデスクトップへ移行することができますのでとても便利です。
メリット
記録操作が簡単
動作が2〜3動作くらいで済むため、誰でも簡単に記録操作ができます。
また、記録も任意であるため絵を描くたびにストレージの確保を考えずに済むのもポイントです。
電源を切っても途切れず作業が記録される
デスクトップPCからの動画撮影やiPadのコントロールセンターでは
電源を切ると動画が途切れてしまいますが、
アプリ内で「タイムラプスの撮影」のチェックマークを外さないかぎり、
電源を切っても撮影が保持されます。
お絵描きは長時間になるため、本当にうれしい配慮です。
各SNSの使い分けが簡単に管理できる
イラストをアップするのに適したSNSとして定番であるTwitterをはじめ、
男性ユーザーも増えて登録イラストレーターさんも増えてきたInstagram、
ショートムービーで確立しつつあるTikTokなど分散化しているSNSに合わせて
ビデオ比率をアプリ内で設定することができます。
これにより、動画編集ソフトへ移行してビデオ比率を変更する必要がなく、
取りこぼしを抑えることができるのはとても大きなアドバンテージです。
デメリット
容量が大きく、ストレージに余力が必要
30秒のタイムラプス動画を作成するために1.7MBの容量が必要となり
動画が溜まっていくとストレージが少ないiPadには動画の作成すらできなくなる場合があります。
そのため、DropboxやMacの「ファイル」へ共有してデクストップで動画ファイルを送るなどして、こまめに容量を確保する必要が出てきます。
動作そのものをまるごと記録されない
ペンの選択やスワイプによる拡大縮小、角度調節など詳細な動作記録は保存されず、
純粋に線画や彩色・消しゴムなどの動作のみを保存するため、リアリティが薄れてしまいます。
このようなリアリティを追求したタイムラプス撮影は
デスクトップPCからの動画撮影
iPadのコントロールセンターからの撮影
Autodesk SketchBookの微速度撮影(ここでいうタイムラプス)
この3種類が優位にあるため、撮影方法などを変える必要があります。
■参考記事(人気記事です)www.minority-records.info
■参考記事www.minority-records.info
CLIP STUDIO PAINTの数少ない弱点だったタイムラプス撮影が
これによりカバーすることが出来てますます利便性が高まっていきました。
一括購入もしくはサブスクリプションなどの課金制のペイントアプリであるため、
一定の敷居はありますが課金する価値を一層高めてきました。

お絵描きの動画をアップしたいけど、顔出ししたくないんだよなぁ・・
そんな方にも朗報ですので、ぜひお試しください^^




コメント