前回は「導入編」ということでインストールから
無料版と有料版との比較などを紹介いたしました。
■前回の記事はこちらwww.minority-records.info

有料版にまだ踏み切っていないんだよなぁ・・・
と考えている方も多いかと思いますが、まだまだ無料版を十分使えますので
こちらの記事を読みながらツールなどを試されてみてくださいね????
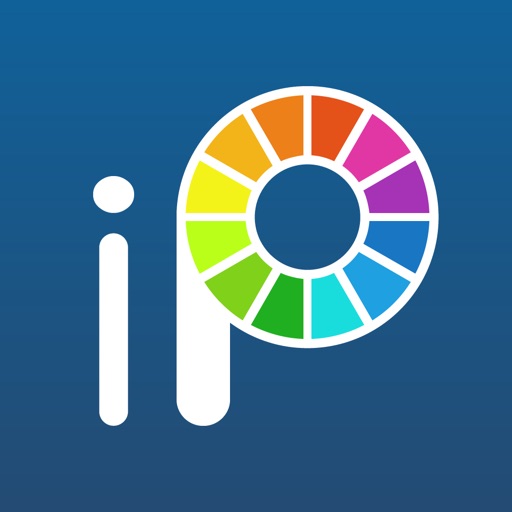
目次にあわせて写真に番号を割り当てていますので、こちらをご参照ください。

スポンサーリンク
①ブラシツール

約330種類ほどのブラシから選ぶことができます。
ラフを描く時に便利な「鉛筆」をはじめ、
「Gペン」「スクールペン」、「エアブラシ」「水彩」といった
定番のほかに点線やキラキラやカケアミなどマンガにも
すぐ使えるブラシがたくさんあります。
②消しゴムツール

約220種類ほどの消しゴムのパターンから選ぶことができます。
ざっくり消すことができる「ペン(ハード)」や
やわらかくぼかして消すことができる「エアブラシ」や
「鉛筆」など、自由度が高くて独特になっています。
Photoshop並みに自由度が高く、アイビスペイントの強みのひとつです。
③ブラシ/消しゴム切り替えツール
ワンタップでブラシツールから消しゴムツールへ切り替えるアイコンです。
こちらはブラシツールを選択中です。

切り替えツールのアイコンをタップすると、

このようにアイコンと先端が変化するのが一目でわかるようになります。
見分けも簡単に判断できてとても使いやすいツールです。
ガンガン使っていきましょう!
スポンサーリンク
④サイズ変更スライダー
ブラシや消しゴムのサイズを変更できるスライダーになります。
⑤不透明度スライダー
ブラシや消しゴムの不透明度を変更できるスライダーになります。
⑥カラー

カラースライダーの他にタブレット版は
RGBカラー(0〜255の組み合わせ)
から色を探すことができます。
もし、「カラーを探すのが難しいよ〜!」という方には
デスクトップMac限定ですが、Digital Color Meterをオススメしています。
特に二次創作で色を探す際には威力が絶大です!
■参考記事
作成したカラーはスウォッチとして保存することができて
すぐに取り出すことが出来ますので、どんどん保存してきましょう!
スポンサーリンク
⑦レイヤー

現在のレイヤーを見ることができます。
青く塗られている部分は現在選択になり、レイヤーを上下へ
移動する場合はドラッグすると移動が可能になります。
「A」のアイコンをタップすると、選択している上の階層に新規レイヤーが追加されます。
「B」のアイコンをタップすると選択しているレイヤーを「複製」
もしくはレイヤーを「全結合」のどちらかが選択できます。
また、赤枠をタップするとレイヤーの「ブレンド」もしくは
「スクリーントーン」を選択することができ、
他のペイントアプリと違って効率良くなっています。

「スクリーントーン」のすごいところは、
「塗る」タイプなのではみ出しや細かい部分にも
簡単に施すことができるのも大きなポイント。
その他の詳しい内容につきましては、後日解説していきますので、お待ち頂けたらうれしいです。
⑧書き出し保存、戻る
周りが透過して貼り付けに便利な「透過PNG保存」や
純粋に1枚絵を保存するときに使う「PNG保存」、
一旦作業を止める時や他の作品に取り掛かる場合は
「マイギャラリーに戻る」を選択します。
この8つの項目をしっかり見ることで、
簡単にイラストを描くことはできるようになります。
はじめは「さぁ、イラストを描くぞ〜!」と急がずにツールをさわって、
いろいろなブラシで実際に書いてみて感覚を覚えていくところが大事になります。
まずは簡単な落書きから始めていきましょう????




コメント