各種ツールとレイヤーの解説が終わり、
今回からはフィルターツールの簡単な解説をお伝えいたします。
一部はプレミアム会員に加入しないと使えないフィルターもありますが、
無課金でもほぼ全てが使えるため、とても助かりますね。
フィルター編の第1回目は色調整フィルターの項目を解説していきます。
PhotoshopやCLIP STUDIO PAINTなどでもよく使う基礎的でおなじみのものばかりですので
まずはここを押さえるとフィルターによる表現の幅が広がりますよ!
■前回の記事はこちらwww.minority-records.info
■ツールをはじめからご覧になられたい方は記事はこちらからどうぞ!www.minority-records.info
■始めての方は、まずは「導入編」からどうぞ!
フィルターのアイコン説明は下記のようになります。

1:実行
2:初期化
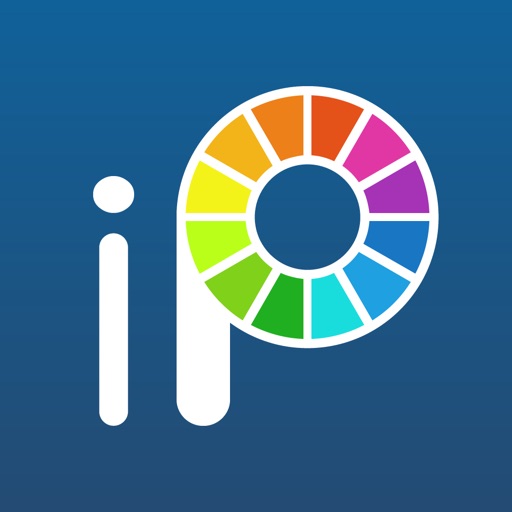
スポンサーリンク
明るさ・コントラスト

レイヤー内の画像の明るさとコントラストを調整することができます。
「明るさ」「コントラスト」それぞれのスライダーを左右に動かすことで調整することができます。
トーンカーブ
※プレミアム会員に加入すると使用できるフォルダーになります

調整レイヤーとして大いに役に立ち、お世話になっている方も多い「トーンカーブ」。
全体の色の明るさだけでなく、色の三原則である
「赤」「緑」「青」のそれぞれをベースとした色合いを調整することができます。
また、被っている色を調整したい場合に必要になります。
色相・彩度・明度

Photoshopの調整レイヤーなどでおなじみの「色相・明度・彩度」。
色合いを調整する「色相」、鮮やかさの「彩度」、明るさの「明度」を
それぞれのスライダーで調整することができます。
色彩検定の3級でもこの「色相・彩度・明度」という項目は
基礎知識として登場しますので、覚えていても損はないですよ!
スポンサーリンク
カラーバランス

「赤」「緑」「青」それぞれのスライダーを動かすことで
赤み・緑み・青みを調整することができます。
線画抽出

画像の黒い部分のみを抽出して表示させるフィルターです。
写真からマンガで使うモノクロの背景として使用する際によく使われます。
アナログで描いたイラストをスマートフォンやタブレットで撮影した際に
きれいに線画だけを残したい場合にも便利です。
線画色変更

線画の色を変更することができます。
たとえば、顔の線画レイヤーだけを薄い茶色へ一括変更したい時は
こちらの線画色変更のフィルターを使います。
写真などの画像の場合は、一度線画抽出を行なってから線画色を変更すると
黒色の部分を指定のカラーへ変更できて明るめのセピア色が再現できます。
スポンサーリンク
単色化

レイヤー全体に1色だけを変化するフィルターです。
スウォッチをタップすると「カラーパレット」「色相環」
「HSB/RGBスライダー」のいずれから選択して色を探すことができます。
グレースケール

Photoshopなどでおなじみの「グレースケール」。
レイヤー内のカラーの画像をモノクロ化することができ、
「明るさ」「コントラスト」で明るさや暗さを調整することができます。
2値化

白か黒のどちらかにハッキリと分かれるフィルターになります。
適用する場合は、2値化したいレイヤーを複製します。
複製したレイヤーに「フィルター」から「2値化」を選択して
「境界線」のスライダーを左右に動かして調整します。
階調化

濃淡の調子を調整することができます。
数が低いと白黒に、数が多いと赤寄りに調整することができます。
グラデーションマップ
※プレミアム会員に加入すると使用できるフォルダーになります

PhotoshopやCLIP STUDIO PAINTの「グラデーションツール」の
ような色から色への変化をレイヤー内の画像で表現できます。
デフォルトで入っているグラデーションがかなり多く、
中にはサーモグラフィーみたいなグラデーションも。

スライダーで色の比率を変更することができますが、
「線形」「ベジェ」「階調」の3パターンから
選択できて、グラデーションの幅振りも変えることができます。





コメント